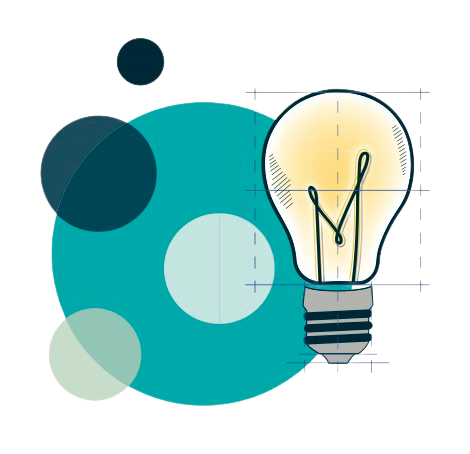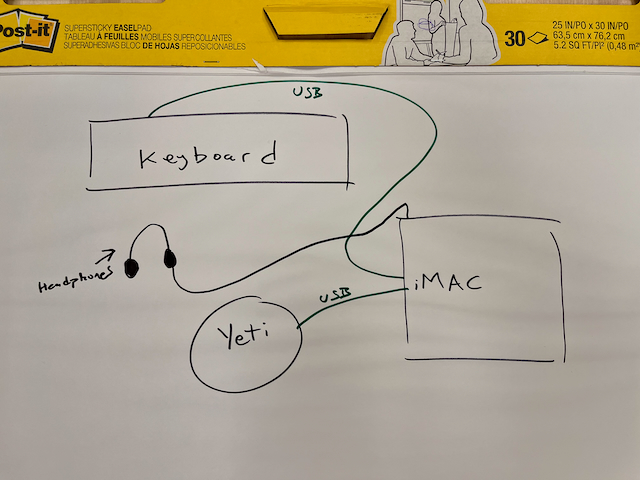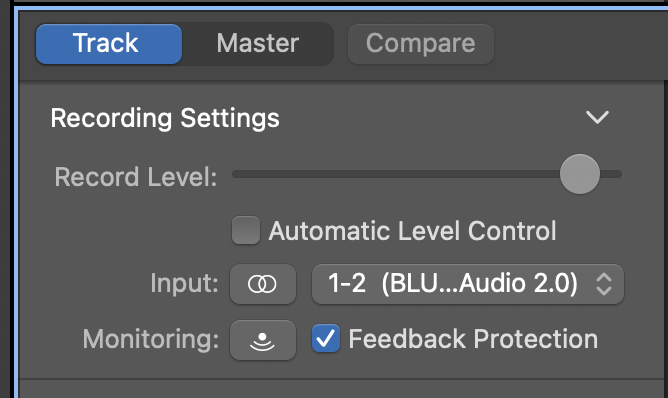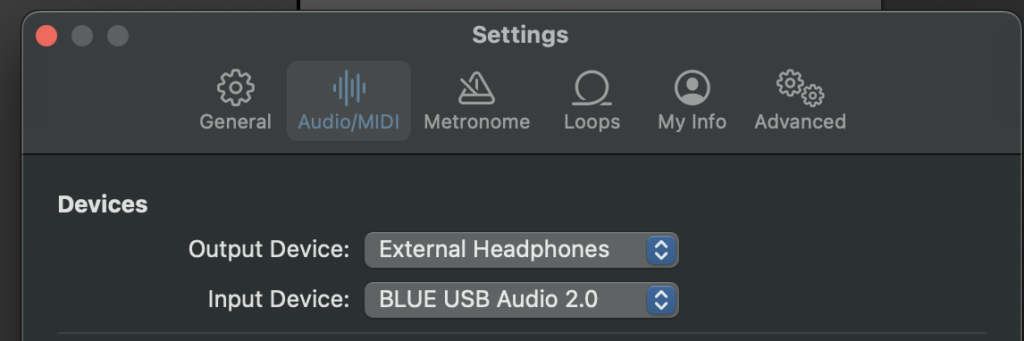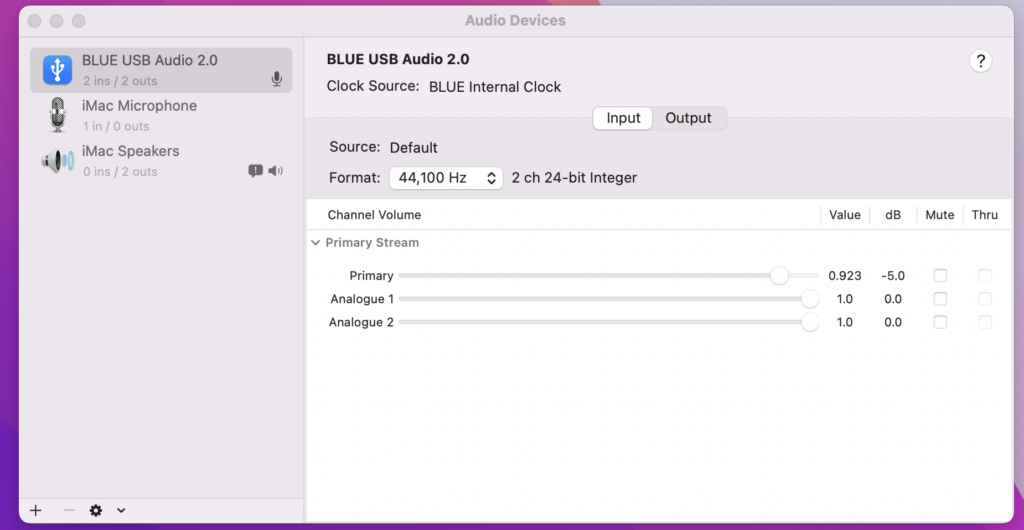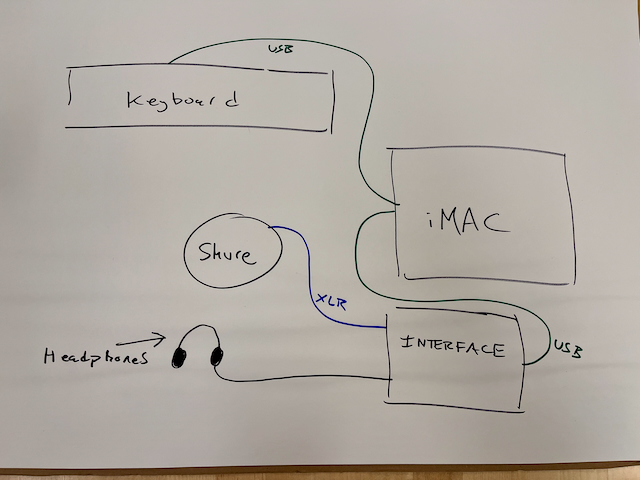Recording Studio
The Makerspace Recording Studio features noise-dampening panels, a green screen, playback headphones, microphones, an iMac, a Nektar Impact keyboard controller, an audio interface, and an interview table.
Recording software available is Ableton Live 11, Audacity, Garage Band, and OBS. AutoTune Access 10 plugin available.
It is a reservable space but is open to drop-in use if not reserved.

Setting up the room and Getting Started
The easiest way to get started is to use the Yeti Blue USB microphone, which connects directly to the iMac for a simple, high-quality recording setup. This approach is ideal for solo recordings or interviews with 1 or more people. Just follow these steps to plug in, adjust a few settings, and you’ll be ready to start recording in GarageBand in no time!
More advanced users may want to use the Shure microphone (which looks like something you would see at a concert) connected through the interface. This can be a little more tricky to set up, and so is recommended for people who have experience or have the time to learn.
How To Add Structure To Your Podcast And Hook Your Audience
This video talks about how starting a podcast is more than just hitting record. It talks about how to use a simple structure to grab the attention, engagement, and trust of an audience!
Ableton Live Beginner Tutorial
A quick video teaching the basics of Ableton Live 11
Media Technology to Borrow
Borrowing technology means you can take that technology out of the Makerspace, similar to how you would check out a book in the library. To learn more about Makerspace technologies you can borrow check out our Borrow Technology page!
Project Posts
Take a look at some of the more recent projects our staff, student research assistants, or community members have made.

Makerspace featured in podcast episode of You Got This!
Makerspace has been featured on TRU’s Brenna Clarke Gray’s podcast You Got This! Brenna is a coordinator of educational technologies at Learning Technology and Innovation where they support TRU’s community in using technology and media…